In today’s digital age, email has become an indispensable part of our lives. We use it to communicate with family and friends, conduct business, and stay connected with the world. However, the convenience of email also makes it a prime target for cybercriminals looking to steal personal information and cause financial harm. This is where AOL two-step verification comes in as an extra layer of security to protect your AOL Mail account.If you are facing issues enabling two-step verification of your mail software warranty, provide a remote service to help you.
Two-step verification, also known as two-factor authentication, is a security feature that requires you to provide two forms of identification to access your account. This typically includes a password and a verification code sent to a registered device such as a mobile phone or email address. By enabling two-step verification, you significantly reduce the risk of unauthorized access to your AOL Mail account and prevent identity theft. Click here to get AOL servies.
In this article, we will provide you with a step-by-step guide on how to set up two-step verification for AOL Mail. We will explain why it is essential to enable this feature, go over the different verification methods available, and show you how to test your verification methods. We will also provide you with some best practices for using AOL Mail with two-step verification and highlight common mistakes to avoid. By the end of this article, you will have the knowledge and tools to secure your AOL Mail account with two-step verification.
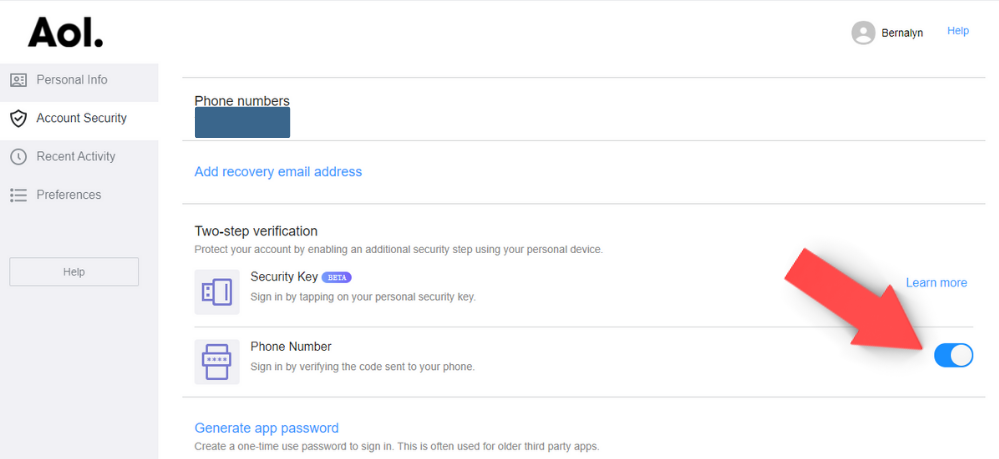
Step 1: Log in to your AOL Mail account
The first step to enabling two-step verification for your AOL Mail account is to log in to your account. To do this, you will need to visit the AOL Mail website and enter your username and password. If you have forgotten your password, you can click on the “Forgot Password” link and follow the prompts to reset it.
Once you have logged in, you can navigate to the account security settings by clicking on the “Options” menu in the top right-hand corner of the screen. From there, select “Account Info” and then click on “Account Security.” This will take you to the security settings page where you can enable AOL two-step verification and manage your security settings.
Step 2: Enable AOL two-step verification
Once you have accessed the security settings page, the next step is to AOL enable two-step verification for your AOL Mail account. To do this, click on the “Two-Step Verification” option and follow the prompts to set it up.
It’s essential to choose a strong password when enabling two-step verification for your AOL Mail account. A strong password should be at least eight characters long and include a mix of uppercase and lowercase letters, numbers, and symbols. It’s also important to avoid using common words or phrases, as these can be easily guessed by hackers. You should also avoid using the same password for multiple accounts, as this increases the risk of a data breach.
Enabling two-step verification provides an extra layer of security for your AOL Mail account, making it more difficult for hackers to gain unauthorized access. By requiring an AOL verification code in addition to your password, two-step verification helps to ensure that only authorized users can access your account. This is particularly important for protecting sensitive information, such as financial data, personal emails, and confidential business information.
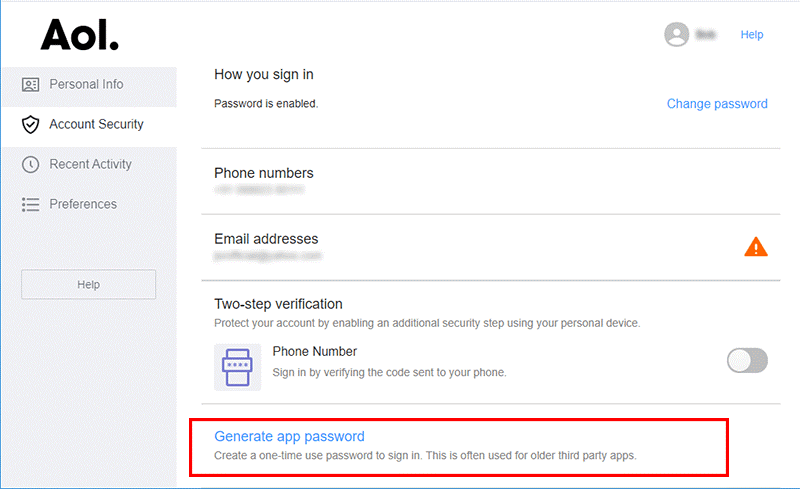
Step 3: Set up the first verification method
AOL Mail offers several different verification methods that you can use to secure your account. These methods include text message, phone call, and AOL authentication app. We recommend setting up at least two different verification methods to ensure that you can access your account even if one method fails.
Choose the first verification method:
When you first set up two-step verification, you will be asked to choose the first verification method. For most users, the most convenient method is to use a mobile phone. If you choose this method, you will receive a verification code via text message or phone call every time you log in to your AOL Mail account.
Setting up your mobile phone:
To set up your mobile phone as the first verification method, click on the “Add a phone number” option and enter your phone number. You will receive an AOL verification code via text message or phone call, which you will need to enter on the verification page. Once you have verified your phone number, it will be added as the first verification method for your AOL Mail account.
Testing your verification method:
After you have added your phone number, it’s important to test your verification method to ensure that it’s working correctly. To do this, log out of your AOL Mail account and then log back in. You should receive a text message or phone call with a verification code. Enter the code on the verification page to complete the login process.
Adding additional verification methods:
To add additional verification methods, click on the “Add a verification method” option and follow the prompts to set up your preferred method. As mentioned earlier, it’s a good idea to have at least two different verification methods set up, so that you can access your account even if one method fails.
Step 4: Set up the second verification method
To ensure that your AOL Mail account is well-protected, we recommend setting up at least two verification methods. In addition to a mobile phone, AOL Mail offers other verification methods such as an email address and an AOL authentication app.
Choose the second verification method:
Once you have set up your first verification method, it’s time to choose your second. An email address can be a convenient second verification method because it’s easy to access and doesn’t require you to use your mobile phone.
Setting up your email address:
To add an email address as a second verification method, click on “Add an email address” in the verification settings. You will need to enter your email address, and AOL will send a verification email to that address. You’ll need to click the link in that email to verify your email address.
Testing your verification method:
After you’ve added your email address, it’s important to test the verification method to ensure that it’s working properly. Log out of your AOL Mail account, and then log back in. You’ll be asked to enter an AOL verification code sent to your email address. Enter the code, and you’ll be able to log in.
Adding additional verification methods:
AOL Mail also offers an authentication app as a verification method, which can be a useful backup to your mobile phone and email address. To add this method, click on “Add an AOL authentication app” in the verification settings. You will need to scan a QR code or enter a code provided by the app to set it up.
Step 5: Test your verification methods
After you’ve set up your two verification methods, it’s crucial to test them to ensure they are functioning correctly. This step is essential as it will help you avoid being locked out of your AOL Mail account when you genuinely need to access it. Here’s how to test your verification methods:
Test your mobile phone:
To test your mobile phone verification method, log out of your AOL Mail account, and log back in. After entering your password, you’ll be prompted to enter an AOL verification code sent to your phone via text message. Enter the code and click “Verify.” If the code is correct, you’ll be able to access your account.
Test your email address:
To test your email verification method, log out of your AOL Mail account and log back in. After entering your password, you’ll be prompted to enter a verification code sent to your email address. Enter the code and click “Verify.” If the code is correct, you’ll be able to access your account.
Step 6: Use two-step verification to sign in to AOL Mail
Once you have enabled two-step verification and set up your verification methods, it’s essential to know how to use them to sign in to your AOL Mail account. Here’s how to sign in to AOL Mail with two-step verification enabled:
Enter your username and password:
Go to the AOL Mail login page and enter your username and password as usual.
Verify your identity:
After entering your username and password, you’ll be prompted to enter a verification code. This code will be sent to your selected verification method, such as your mobile phone or email address.
Enter the verification code:
Check your phone or email for the verification code and enter it into the field on the AOL Mail sign-in page.
Access your account:
Once you’ve entered the verification code, you’ll be able to access your AOL Mail account as usual.
It’s important to note that you may need to verify your identity each time you sign in to AOL Mail, depending on your settings. This additional step helps ensure that only you can access your account, even if someone else has your username and password.
Step 7: Manage your two-step verification settings
Once you have enabled two-step verification and set up your verification methods, it’s essential to manage your settings to ensure that your account stays secure. Here’s how to manage your two-step verification settings:
Access your account security settings:
Log in to your AOL Mail account and navigate to the account security settings. Click on the “Manage” button next to “Two-step verification.”
Add or remove verification methods:
To add a new verification method, click on the “Add” button next to the method you want to use. Follow the prompts to add the new method, such as entering a phone number or email address.
To remove a verification method, click on the “Remove” button next to the method you want to remove. Follow the prompts to confirm the removal.
Edit your settings:
You can also edit your two-step verification settings by clicking on the “Edit” button next to each method. For example, you can change the phone number associated with your mobile phone verification method or update the email address associated with your email verification method.
It’s important to review your two-step verification settings periodically and update them as needed. For example, if you lose your phone or change your email address, you’ll need to update your verification methods to ensure that you can still access your account.
VIII. Tips for using AOL Mail with two-step verification
AOL Mail Troubleshooting
AOL mail troubleshooting involves identifying and resolving issues that may prevent you from accessing or using your AOL mail account. Common issues may include problems with login credentials, internet connectivity, or mail settings.
AOL authentication failed and AOL authentication error
AOL authentication failed” and “AOL authentication error” are common issues that users may encounter while trying to access their AOL Mail account. The error message may indicate that the user’s login credentials are incorrect or that the server is unable to verify their identity. To resolve these issues, users can try resetting their password, checking their internet connectivity, or verifying that their two-step verification settings are correctly configured. If AOL authentication problem persists, users can contact AOL customer support for further assistance.
Conclusion
In conclusion, two-step verification is an important security measure that can help protect your AOL Mail account from unauthorized access. By setting up two-step verification and following the steps outlined in this guide, you can help keep your account secure and safeguard your personal information. It’s essential to choose strong passwords and regularly test your verification methods to ensure that they’re functioning correctly. We encourage all AOL Mail users to enable two-step verification and take the necessary steps to protect their accounts from potential security breaches.
As we conclude, we encourage AOL Mail users to prioritize their account’s security by enabling two-step verification. However, in case of any software-related issues, it’s important to have the right support and protection in place. That’s where a software company like Software Warranty Inc. comes in handy. By offering warranty and protection plans for software applications, they can provide users with the peace of mind they need to use their AOL Mail account without worrying about security threats. We recommend considering Software Warranty Inc. for additional protection and support for your AOL Mail account.
More Articles: A Comprehensive Guide to Troubleshooting Mac Startup Issues

