The Mac is known for its stability and reliability, but even the best systems can experience startup problems. These issues can be frustrating and time-consuming to resolve, and can potentially result in data loss or system instability if left unaddressed. This makes it crucial for Mac users to understand the common causes of startup problems and know how to resolve them quickly and effectively.
In this article, we will provide an in-depth guide on how to troubleshoot and resolve Mac startup problems. We will explore the various issues that can cause startup problems, including hardware failures, software conflicts, and corrupted files, and provide step-by-step instructions for diagnosing and solving these issues. Additionally, we will share prevention tips to help readers avoid these problems in the first place, including best practices for system maintenance and data backup.
Whether you are a casual Mac user or a power user, knowing how to troubleshoot a mac and resolve startup problems can help you keep your system running smoothly and avoid potential data loss or system instability. In the following sections, we will provide you with the tools and information you need to tackle these issues with confidence. Software Warranty provides a remote solution to your MAC start-up problems.
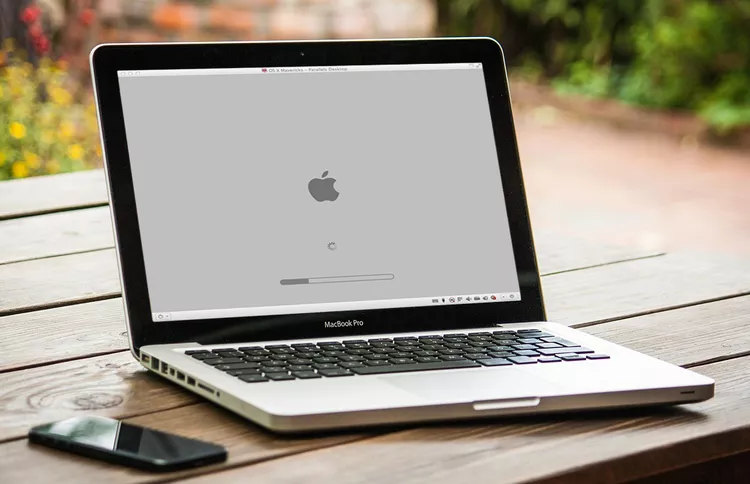
Common Mac Startup Problems and Their Causes
When a Mac fails to start up, it can be a frustrating and stressful experience. To effectively troubleshoot and resolve these issues, it is essential to understand the common symptoms and causes of startup problems. In this section, we will describe the most common symptoms of startup problems, identify their underlying causes, and provide examples of specific issues.
Symptoms of Startup Problems
- Spinning wheel: When a Mac fails to start up, it may display a spinning wheel or progress bar indefinitely, indicating that it is unable to complete the boot process.
- Gray screen: A Mac that gets stuck on a gray screen during startup may have a corrupted file, software issue, or hardware failure.
- Blue screen: A blue screen that appears during startup typically indicates a system software issue or hardware problem.
- Kernel panic: A kernel panic occurs when the Mac’s operating system encounters a problem that it cannot recover from. This can be caused by software issues, hardware failures, or incompatible drivers.
Causes of Startup Problems
- Hardware issues: Startup problems can be caused by failing hardware components such as the hard drive, memory, or power supply.
- Software conflicts: Third-party software or system updates can conflict with each other and cause startup issues.
- Corrupted files: System files can become corrupted due to software or hardware issues, causing the Mac to fail to start up.
- Malware: Malware or viruses can cause system instability and prevent the Mac from starting up properly.
Examples of Specific Issues
- Kernel panics: Kernel panics can be caused by software issues, such as incompatible or outdated drivers, or hardware failures such as failing hard drives or memory modules.
- Blue screens: Blue screens can be caused by corrupted system files or a hardware failure, such as a failing hard drive or damaged motherboard.
- Spinning wheel or gray screen: Spinning wheels or gray screens during startup can be caused by a variety of issues, such as corrupted system files, software conflicts, or failing hardware components.
In summary, understanding the common symptoms and causes of startup problems can help Mac users identify the underlying issue and take the appropriate steps to resolve it. In the following section, we will explore the solutions for how to troubleshoot a mac and resolve Mac startup issues.
Solutions for Mac Startup Problems
When a Mac fails to start up, it can be a frustrating experience, but there are steps that users can take to troubleshoot and resolve the issue. In this section, we will provide step-by-step instructions for common solutions to Mac startup issues. We will explain how to diagnose and troubleshoot issues using built-in tools like Disk Utility and Safe Mode, and provide tips on when to seek professional help and what to expect from repair services.
Diagnosing Mac Startup Problems
- Safe Mode: Safe Mode is a built-in feature of macOS that allows the system to start up with only essential services and software. To enter Safe Mode, restart the Mac and hold down the Shift key until the Apple logo appears. This will disable any third-party software or drivers that may be causing startup issues.
- Disk Utility: Disk Utility is a built-in utility that allows users to check and repair disk errors. To use Disk Utility, restart the Mac and hold down the Command + R keys to enter Recovery Mode. From there, users can select Disk Utility and choose the disk to check or repair.
- Apple Diagnostics: Apple Diagnostics is a built-in tool that allows users to check for hardware issues on their Mac. To run Apple Diagnostics, restart the Mac and hold down the D key until the Apple Diagnostics screen appears. Follow the on-screen instructions to complete the hardware check.
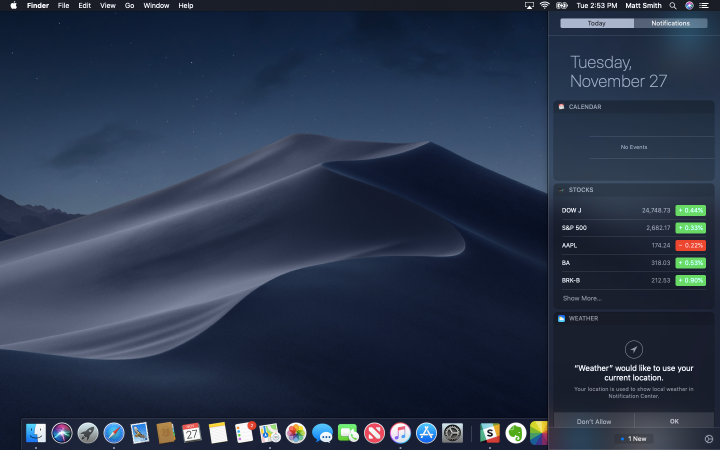
Solutions for Mac Startup Problems
- Resetting PRAM and SMC: The PRAM (Parameter Random Access Memory) and SMC (System Management Controller) are two components that can cause startup issues. To reset the PRAM, restart the Mac and hold down the Command + Option + P + R keys until the Mac restarts again. To reset the SMC, shut down the Mac and hold down the Shift + Control + Option keys and the power button at the same time for a few seconds.
- Reinstalling macOS: If all other solutions fail, users can try reinstalling macOS. To do this, users must first back up their data and create a bootable USB drive with the macOS installer. Restart the Mac and hold down the Option key to enter the boot menu, and then select the USB drive to begin the installation process.
- Using Terminal: For more advanced users, the Terminal can be used to troubleshoot and resolve startup issues. Terminal can be accessed by searching for it in Spotlight or by navigating to Applications > Utilities. Users can run commands like “fsck -fy” to repair disk errors or “kextstat | grep -v com.apple” to check for incompatible or outdated kernel extensions.

When to Seek Professional Help?
- Failing hardware: If a failing hard drive or other hardware component is causing the startup issue, it may be necessary to seek professional help. Professional repair services can diagnose and replace failing hardware components.
- Data recovery: If the startup problem has caused data loss or corruption, it may be necessary to seek professional data recovery services. These services can attempt to recover lost data from a failing hard drive or other storage device.
What to Expect from Repair Services?
- Diagnosis: Professional repair services will diagnose the underlying issue causing the startup problem, typically using diagnostic software or manual inspection of the hardware components.
- Repair or Replacement: Depending on the issue, repair services may repair or replace failing hardware components to resolve the startup problem.
- Cost: The cost of repair services can vary depending on the severity of the issue and the required repairs. Users should expect to pay a diagnostic fee to determine the underlying issue and a repair fee for any necessary repairs.
In summary, Mac startup problems can be frustrating, but there are steps that users can take to diagnose and resolve the issue. Built-in tools like Disk Utility and Safe Mode can help users diagnose the underlying issue and common solutions like resetting PRAM and SMC, and reinstalling macOS can help resolve the issue. For more advanced users, Terminal can be used to troubleshoot and resolve startup issues.
However, if the startup problem is caused by failing hardware or has caused data loss or corruption, users may need to seek professional help. Professional repair services can diagnose the underlying issue and repair or replace failing hardware components.
It’s important to note that prevention is key when it comes to Mac startup issues. Regularly backing up data, running maintenance tasks like Disk Utility and clearing out unnecessary files can help prevent future issues. Additionally, keeping the Mac up to date with the latest software updates and avoiding sketchy third-party software can help prevent software conflicts.
Prevention Tips to Avoid Mac Startup Errors
Prevention is the key to avoiding the frustration and potential data loss that come with Mac startup errors. There are several best practices users can follow to maintain a healthy system and prevent issues from occurring.
- Keep Software Up to Date: Regularly updating the operating system and all installed software is essential for keeping a Mac running smoothly. Software updates often include bug fixes, security patches, and performance improvements that can prevent issues from arising.
- Run Regular Backups: Backing up data is crucial for preventing data loss in the event of hardware failure or other issues. Users should have a regular backup schedule in place and use a reliable backup method, such as Time Machine, to ensure that all important data is protected.
- Avoid Malware: Malware can cause serious issues for a Mac, including startup problems. Users should avoid downloading software from untrusted sources and install a reputable antivirus software to protect against malware.
- Manage Startup Items: Too many programs launching at startup can slow down the boot process and cause issues. Users should manage their startup items and disable any unnecessary programs from launching at startup.
- Monitor System Performance: Monitoring the performance of a Mac can help identify potential issues before they become major problems. Users should regularly check system resources, such as CPU and RAM usage, and investigate any unusual symptoms that arise.
- Seek Help When Unusual Symptoms: Arise If unusual symptoms arise or the Mac is not functioning normally, users should seek professional help. Attempting to fix the issue without the necessary knowledge and experience can cause further damage.
By following these prevention tips, users can maintain a healthy and reliable Mac system and prevent startup problems from occurring. Regular updates, backups, and malware protection can protect the system from software-related issues, while managing startup items and monitoring system performance can prevent hardware-related issues. Seeking professional help when needed can provide a solution and restore the Mac to its former functioning state.
FAQs on Mac Startup Problems
Q: What are the most common causes of Mac startup problems?
A: Common causes of Mac startup problems include hardware issues, software conflicts, and corrupted files. Specific issues such as kernel panics and blue screens can be caused by failing hardware or outdated or incompatible software.
Q: How to troubleshoot a mac and diagnose Mac startup issues?
A: Troubleshooting and diagnosing Mac startup issues involves running maintenance tasks like Disk Utility, starting up in Safe Mode, and resetting PRAM and SMC. Advanced users can also use Terminal to diagnose and resolve issues.
Q: How can I prevent Mac startup problems from occurring?
A: To prevent Mac startup problems, users should keep their software up to date, regularly back up their data, avoid malware, manage startup items, monitor system performance, and seek help when unusual symptoms arise. Following these best practices can help maintain a healthy and reliable Mac system.
Conclusion
In conclusion, Mac startup problems can be frustrating and disruptive to daily use, but there are several solutions and prevention tips that users can follow to maintain a healthy system and avoid issues.
This article has outlined common causes of startup issues, including hardware and software-related issues, and provided step-by-step instructions for troubleshooting and resolving them. It has also offered prevention tips, such as keeping software up to date, running regular backups, and managing startup items.
It is essential to take proactive measures to maintain a healthy Mac system, including monitoring performance and seeking help when unusual symptoms arise. By following these best practices, users can avoid data loss and system instability.
Readers are encouraged to explore additional resources for Mac troubleshooting and maintenance, such as Apple’s official support website, online forums, and professional repair services. However, it may be helpful for readers to explore reputable software warranty and repair service providers, such as “Software Warranty Inc.,” as a potential resource for resolving Mac startup issues. By seeking professional help from a trusted provider, users can receive expert support and solutions to ensure a healthy and reliable Mac system.

