Importing contacts from iPhone to Gmail is a crucial task for many people as it ensures that their contacts are available across various platforms and devices. Whether you have just switched to an Android phone, or you want to back up your iPhone contacts to Google’s cloud, importing contacts to Gmail is an easy and effective way to keep your contacts organized and accessible. Not only does this help you save time and effort, but it also allows you to manage and update your contacts in a single place.
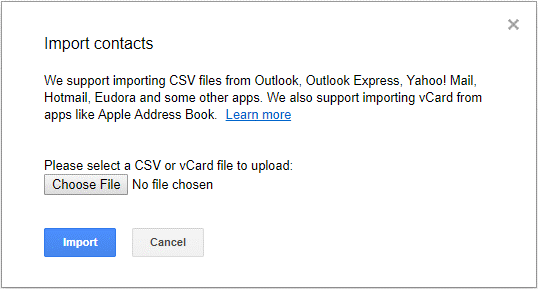
In this article, we will provide you with a step-by-step guide on how to import contacts to Gmail from an iPhone. The process involves syncing your iPhone contacts with iCloud, exporting them to a vCard file, and then uploading them to Google Contacts. We will also discuss some common issues that may arise during the process and provide solutions to these issues. By the end of this article, you will be able to easily transfer your iPhone contacts to Gmail and have them accessible across different devices and platforms. If you not understand the issue you can contact at Software warranty our expert team help to ressolve issue.
Preparing for the Import
Before you can import your iPhone contacts to Gmail, there are a few things you need to do to prepare. In this section, we’ll walk you through the steps involved in preparing for the import process.
Syncing your iPhone contacts with iCloud
To start, you need to make sure your iPhone contacts are synced with your iCloud account. iCloud is Apple’s cloud storage service that allows you to access your contacts, emails, calendars, and other data across different devices. To sync your contacts with iCloud, follow these steps:
- Open the Settings app on your iPhone.
- Tap on your name at the top of the screen.
- Select iCloud.
- Toggle on the Contacts option.
- Wait for the sync process to complet
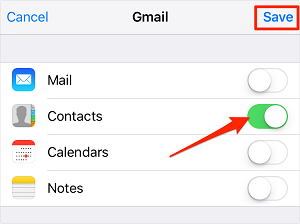
Exporting the contacts from iCloud to a vCard file
Once your iPhone contacts are synced with iCloud, you can export them to a vCard file, which is a standard format for contact files that can be read by most email clients and address book applications. To export your contacts from iCloud to a vCard file, follow these steps:
- Go to the iCloud website on your computer and sign in with your Apple ID.
- Click on Contacts.
- Select the contacts you want to export by clicking on them while holding down the Command key on a Mac or the Ctrl key on a PC.
- Click on the gear icon at the bottom left of the screen.
- Choose Export vCard.
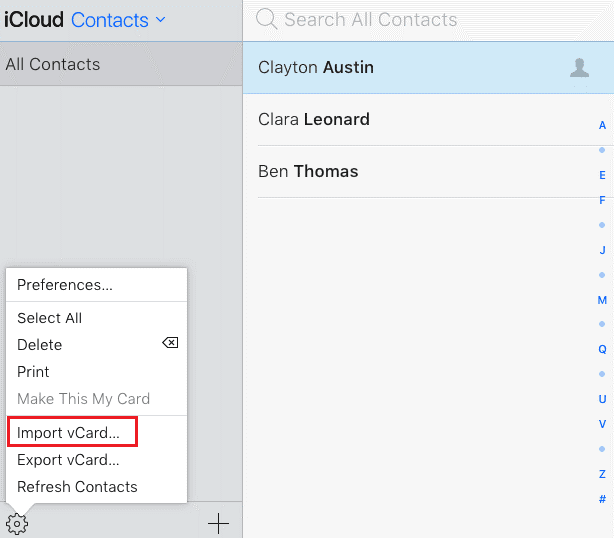
Downloading and installing Google’s Contacts app on your iPhone
The final step in preparing for the import process is to download and install Google’s Contacts app on your iPhone. This app allows you to access and manage your contacts in Google Contacts, which is where you will be importing your iPhone contacts. To download and install the Contacts app, follow these steps:
- Open the App Store on your iPhone.
- Search for “Google Contacts” and select the app from the results.
- Tap on Get or Install to download and install the app on your iPhone.
By completing these steps, you’ll be ready to import your iPhone contacts to Gmail using Google Contacts.
Importing Contacts to Gmail
Now that you’ve prepared your iPhone contacts for import, it’s time to bring them into Google Contacts. In this section, we’ll guide you through the steps involved in importing your contacts to Gmail.
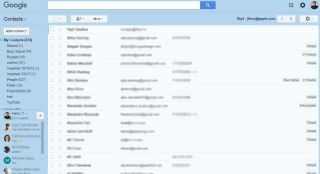
Signing in to your Google account and accessing Google Contacts
To begin, you need to sign in to your Google account and access Google Contacts. Here’s how:
- Go to the Google Contacts website on your computer.
- Sign in with your Google account credentials (the same account you use for Gmail).
- You’ll see the main Contacts screen with a list of all your existing contacts (if any).
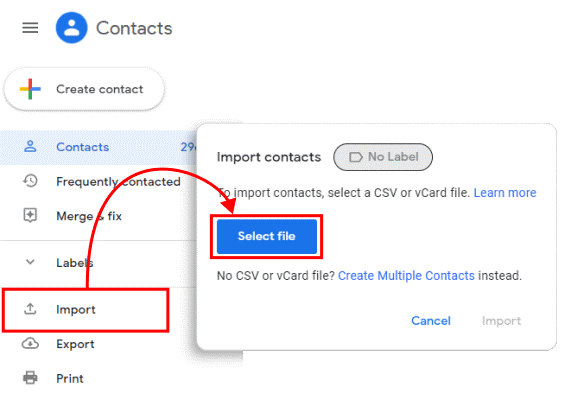
Uploading the vCard file to Google Contacts
Now that you’re in Google Contacts, it’s time to upload the vCard file you exported from iCloud. Here’s how:
- Click on the “More” button in the left-hand sidebar.
- Select “Import” from the dropdown menu.
- Click on “Select File” and navigate to the vCard file you exported from iCloud.
- Click on “Open” to upload the file.
- Google Contacts will automatically import the contacts from the vCard file and add them to your list of contacts.
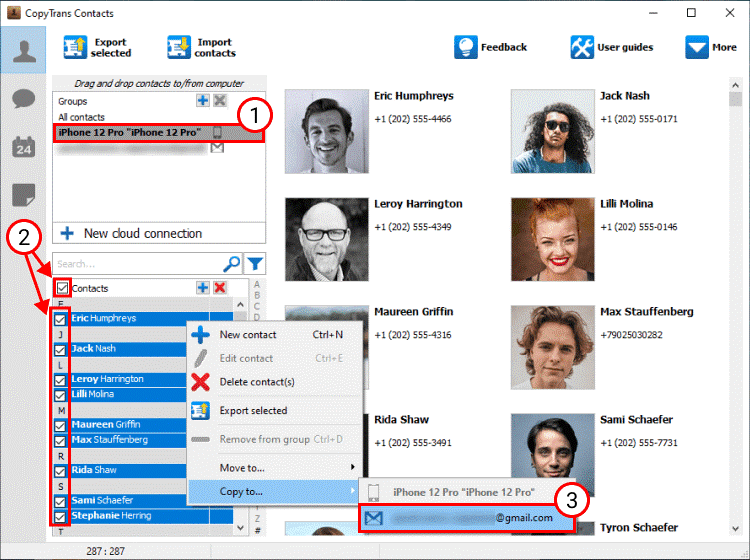
Merging duplicate contacts and resolving conflicts
After the import process, you may find that some of your contacts appear multiple times or that some information is missing or incorrect. To clean up your contacts and resolve conflicts, use Google Contacts’ built-in tools. Here’s how:
- In the main Contacts screen, click on the “Duplicate” button in the top right-hand corner.
- Google Contacts will show you a list of all the duplicate contacts it has identified. Review the list and select the contacts you want to merge.
- Click on the “Merge” button to combine the duplicate contacts into a single entry.
You can also use the “Find and merge duplicates” feature, which scans your entire contact list for duplicates and automatically merges them.
If you notice any other discrepancies in your contacts, such as missing or incorrect information, use the “Edit” button to make changes. You can also add notes or custom fields to each contact.
Organizing and categorizing your contacts in Google Contacts
Once you’ve cleaned up your contacts, it’s time to organize them in a way that makes sense to you. Google Contacts allows you to create groups and labels to categorize your contacts. Here’s how:
- In the main Contacts screen, click on the “Create label” button in the left-hand sidebar.
- Give your label a name and click on “Create.”
- Drag and drop your contacts into the label to categorize them.
- To create a group, click on the “Create group” button in the left-hand sidebar.
- Give your group a name and click on “Create.”
- Select the contacts you want to add to the group and drag and drop them into the group.
You can create as many labels and groups as you like to organize your contacts in a way that works for you.
Importing your iPhone contacts to Gmail is a simple and efficient way to keep your contacts accessible across different platforms and devices. By syncing your contacts with iCloud, exporting them to a vCard file, and importing them to Google Contacts, you can ensure that your contacts are always up-to-date and easily accessible.
Troubleshooting Common Issues
While importing your iPhone contacts to Gmail is a straightforward process, there are some common issues that you may encounter along the way. Here, we’ll cover these issues and provide solutions to help you troubleshoot any problems that may arise.
Common issues: Why Google contacts not syncing with iPhone?
- Duplicate contacts: You may find that some contacts appear multiple times in your Google Contacts after the import process. This can happen if you have multiple entries for the same contact in your iPhone’s address book.
- Missing contacts: You may also encounter missing contacts after importing your iPhone contacts to Google Contacts. This can happen if a contact’s information was not properly synced with iCloud before the export process.
- Incorrect or incomplete information: Finally, you may find that some contacts have missing or incorrect information, such as missing phone numbers or email addresses.
Solutions to these Issues
- Resolving conflicts: To merge duplicate contacts in Google Contacts, use the built-in duplicate finder tool. This will identify any duplicate contacts and allow you to merge them into a single entry.
- Dealing with missing contacts: If you find that some contacts are missing after the import process, you can try exporting the contacts from iCloud again to ensure that all contacts are included in the vCard file. If the issue persists, check to see if the missing contacts are present in your iPhone’s address book and ensure that they are properly synced with iCloud.
- Correcting incomplete or incorrect information: If you find that some contacts have missing or incorrect information, use the “Edit” button in Google Contacts to make changes. You can also add notes or custom fields to each contact.
In some cases, you may encounter other issues not covered in this article. If you’re having trouble with the import process, you can consult Google’s support documentation for additional guidance or seek help from a technical support professional.
Managing, Updating and Export Contacts from iPhone to Email
Once you have successfully imported your iPhone contacts into Gmail, it’s important to manage and update your contacts on an ongoing basis. Here, we’ll cover some key features and tools available in Google Contacts to help you organize and stay up-to-date with your contacts.
Add contacts to Gmail and updating existing ones
To add a new contact in Google Contacts, simply click the “Create contact” button and enter the contact’s information. You can also edit existing contacts by clicking on the contact name and making changes as needed. Google Contacts allows you to add notes, custom fields, and photos to each contact, making it easy to keep track of important details.
Using Google Contacts’ features to group, sort, and filter your contacts
Google Contacts provides a number of tools to help you organize your contacts. You can create custom labels to group contacts by category or interest, such as “Friends,” “Family,” or “Colleagues.” You can also sort and filter contacts by name, company, job title, or other criteria, making it easy to find specific contacts when you need them.
In addition, Google Contacts offers a range of advanced features to help you manage your contacts. For example, you can use the “Find duplicates” tool to identify and merge duplicate contacts, or the “Restore contacts” feature to recover deleted contacts. You can also export your contacts to a CSV or vCard file for backup or sharing with others.
Sync iPhone Contacts to Gmail with other devices and platforms
To sync iPhone with Gmail for your contacts is that your contacts will automatically sync across all your devices and platforms. This means that any changes you make to your contacts in Gmail will be reflected on your iPhone, iPad, Android device, or other devices and platforms where you use your Google account.
To ensure that your contacts are syncing properly, make sure that you have enabled contact syncing in your device settings. You can also use third-party apps or tools to sync your Google Contacts with other platforms, such as Microsoft Outlook or Apple’s Contacts app.
Managing and updating your contacts in Gmail is a simple and intuitive process, thanks to the powerful tools and features available in Google Contacts. By using labels, filters, and other tools, you can easily organize your contacts and keep them up-to-date. And with automatic syncing across all your devices and platforms, you can stay connected with your contacts wherever you go.
Conclusion
Importing contacts from iPhone to Gmail can be a great way to keep your contacts organized and accessible on multiple devices. However, as with any technological process, issues can arise unexpectedly. That’s where a reliable software warranty company like Software Warranty Inc. can provide valuable support and assistance.
Software Warranty Inc. offers comprehensive software warranty plans that can protect your electronic devices against unforeseen damage, breakdowns, and other technical issues. With their exceptional customer support and fast claim processing, they provide a hassle-free experience for their customers.
By choosing Software Warranty Inc., you can have the peace of mind that comes with knowing your devices are protected and that you have a team of experts ready to assist you if any issues arise. With their support, you can confidently import your contacts to Gmail and enjoy the benefits of having your contacts organized and accessible on all your devices.
