AOL mail is not working on Android often. If you’re having issues with the AOL app on your Android phone, it’s likely because of intermittent internet connections or server issues. Thus, it is recommended that you either provide a constant and reliable internet connection or check the server’s performance.
There are some ways you can fix it by yourself, but if this problem persists, you can contact Software Warranty Inc to solve all the AOL email-related issues on Android problems remotely. This article provides in-depth coverage of the case and offers advice on how to proceed. To effectively address a problem, it’s essential to understand what’s causing it.
We advise you to contact Software Warranty Inc if AOL mail is not working on Android.
- Software Warranty is an American IT support and maintenance firm. They offer 24/7 assistance of the highest caliber for all your computer and mobile device needs.
- Customers can count on them for prompt, courteous service that doesn’t break the bank. Everything wrong with your computer or mobile device is immediately resolved. Whenever there is a problem with your software, Software Warranty will employ highly encrypted remote access techniques to fix it. No matter your problem’s complexity, they offer you the highest quality technical help possible.
Reasons for AOL Mail Not Working on Android Phone?
Poor internet connections and server outages are the primary causes of such issues with the AOL mail app. In addition to this, we have included the following as potential sources of problems:
If you’re having trouble sending and receiving emails in the AOL mail app, it may be due to one of many browser-related issues.
- Excessive AOL app cookies and cache – An excessive amount of app cookies and cache might result in such an issue. Not deleting your browser’s cache and cookies over a long time might cause a buildup of junk data that eventually cause problems for your app.
- You are having the app’s auto-sync function deactivated; that might be why you aren’t getting emails.
- This issue may arise if you are using an older version of Android or if you haven’t updated your device in a while. AOL mail not responding on Android phones is just one of many issues arising when outdated software versions begin to cause problems as time passes. The AOL app is also convenient since it can update itself whenever a newer version is released. However, updating your device to the most recent software version is required if you want to use the latest features available in any app.
- If your AOL mail settings are set up incorrectly, you may be unable to send or receive emails via the app.
- Corrupt AOL installation files – It’s conceivable that the app files became corrupted due to an interrupted or incomplete installation process. Additionally, this can lead to complications.
How To Fix AOL Mail Not Working on Android?
Solution 1: Ensure That Your Internet Connection is Robust
If you can’t access your AOL emails on your mobile device, the problem lies with your internet connection. When this happens, you should double-check your Android device’s connection and make sure it’s secure. Please follow the steps below to strengthen an unsteady or weak internet connection.
- Make sure you’re keeping tabs on your data consumption. An additional data pack must be purchased to continue using data after reaching the daily limit.
- If your mobile data connection is unstable, consider turning off and on flight mode or mobile data to strengthen it.
- Switch from cellular data to Wi-Fi and back again.
Solution 2: Restart AOL Mail Application
Mail sending and receiving might be interrupted by the app’s internal difficulties or occasional bugs. A simple force stops and reopens of the application will resolve this problem.
- Tap the AOL mail icon to access your AOL email on your Android device.
- To view the app’s details, press and hold the icon.
- Then, select “Force stop” from the menu to completely close the app.
- Double-tap the app icon on your Android’s Home screen to open it again.
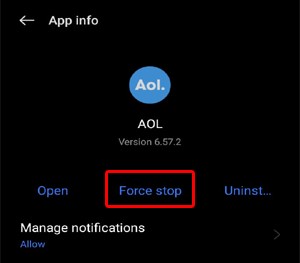
After the app starts, see if you can send and receive messages.
Solution 3: Sign in again to Your AOL mail Account
Your inability to access email in the app may be the result of entering invalid account information. The AOL mail not working on Android may occur when the app remembers your previous password and uses it to log in immediately to your account. If you’re having trouble getting to your email, try logging out and then back in again.
Follow the steps below to do this:
- Open your Android device’s Settings menu.
- Choose “Users & Accounts” from the menu.
- Select your AOL mail application and click it.
- To log out of your account, click the Remove Account button.
- If you want to delete your account, click the Remove account button again.
- Restart your device after signing out, then go to its Settings menu.
- Next, navigate to Users & Accounts, hit the Add Account icon, and pick AOL from the menu of available accounts.
- To log into your AOL account once again, enter your login information.
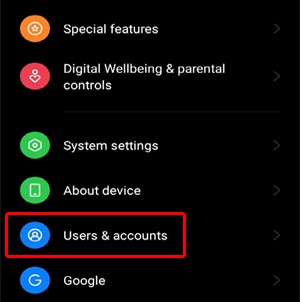
Solution 4: Use a Different Browser
If you’re sending and receiving AOL messages via the browser but having trouble doing so on Android, it might be due to browser compatibility concerns. Here, restart the browser and determine whether or not the email is functioning. You can always try using a different browser to access your AOL mail if it doesn’t work.
Solution 5: Clear Browser & App Cache
These problems may result from a cluttered app cache or browser cache. Cache clearance at appropriate intervals can help you prevent such issues. To clear your app and browser’s cache, follow these steps!
On Browser (Google Chrome):
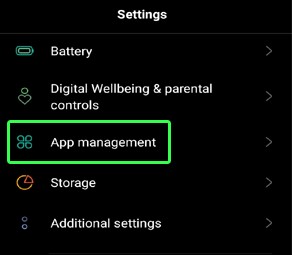
- Open the Android device’s Settings menu.
- Move on to application management next.
- You need to go to the app menu and pick Google.
- Please go to the Storage use option.
- Select the Clear cache option to delete your recent web history.
- Launch the AOL client once more to see if you’re receiving emails.
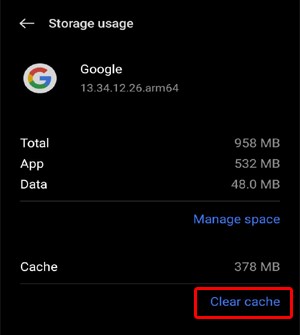
Using the AOL Mobile App:
- Open the Android system preferences.
- Choose “App management” from the Settings menu.
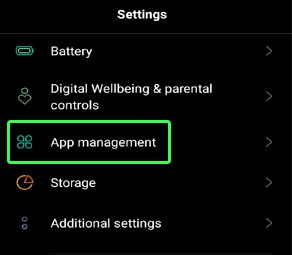
- Then open the AOL app by finding it in your app drawer.
- Select Storage use on the subsequent screen.
- Tap the Clear data and Clear cache buttons sequentially to clear the cache data.
- Once the cache has been cleared, relaunch the app and see whether the issue persists.
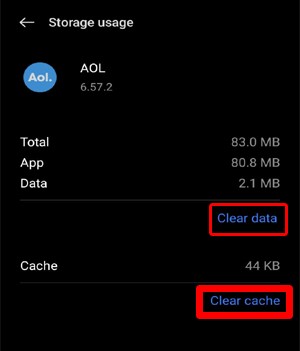
Solution 6: Enable Auto-sync Feature
When the Auto-sync option is turned off, AOL e-mails may also stop working. Make sure the app is set up to receive emails by enabling the relevant settings. To achieve this, please follow the steps below:
- Launch the Android device’s settings menu.
- Next, choose the Users and accounts tab.
- In order to access more settings for an AOL mail account, press the ellipses (…) in the top right corner.
- Select “syncing data” or “Enable auto fetch” to continue.
- Once that’s done, give the app some time to start sending you emails.
Important: [The specific steps and available options may differ based on the specific device type and version.]
Solution 7: Reconfigure AOL Mail Settings
It has been noted that improperly configured mail settings might cause problems in this regard. Thus, if you want AOL mail working on your Android phone, you need to modify the mail settings correctly.
Here are the steps to take:
- Initiate the AOL mail app on your Android device.
- Please log in with your username and password to access your account now.
- Access the mail server settings by clicking “Outgoing” and “Incoming.”
- Select “Manual Setup” from the menu.
You should go to your IMAP account’s settings and double-check them with the settings we’ve supplied below.
Incoming Mails:
- IMAP Login Name and Password Required.
- Incoming server– pop.aol.com
- AOL Mail IMAP port- 993
- Security- TLS/SSL
After double-checking your information, press Next to check your SMTP settings.
Outgoing Mail:
- Enter SMTP Username & Password.
- Incoming server– smtp.aol.com
- AOL Mail SMTP port– 465
- Security– TLS/SSL
When testing your AOL email, save your changes, close the application, and then open it again to see whether they took it.
Solution 8: Update Android Version
Another possible cause of these problems is running an outdated software version. The app will update itself automatically whenever an updated version of the AOL app is released. A modern Android device is required to discover the availability of the most recent version of any app. Ensure your Android device is running the most recent software version. Then, if you haven’t already, upgrade your Android phone as described below.
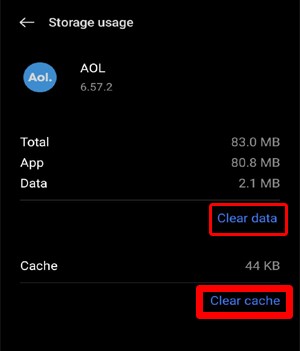
- Open your Android system preferences.
- Select the category titled Software updates.
- The most recent update, if any, will be displayed on the next screen.
- The downloading process can be initiated by clicking the “Download Now” button.
- Stay patient while the software downloads.
- The updated software will be installed, and your phone will restart on its own.
- Check your email access using the AOL application and see if it loads.
Solution 9: Reinstall AOL App
You can try reinstalling the program when the aforementioned methods fail to get your AOL mail back up and working on Android. When this happens, uninstalling and reinstalling the software is the only way to fix it.
Here are the restatement steps:
- Find the AOL Mail app icon on your Android’s home screen and open it.
- Press and hold the icon for a few seconds, then select Uninstall.
- Repeatedly choose the Uninstall button.
- To update to the most recent version of the app, go to the Play Store.
Contact Software Warranty Inc
A trustworthy professional will start working on your issue within minutes of your contact to Software Warranty. They take great delight in always getting things done right on the dot. After only one phone call, they’ll do whatever it takes to get your AOL email back up and working on your Android.
When fixing technical difficulties, Software Warranty will utilize only the safest and most advanced remote access methods to connect to your computer over the internet and fix it. After you provide our technical team permission to view your screen, we can remotely connect to your computer and assist you, regardless of whether you’re running Linux, Microsoft Windows, or macOS. All customer data is kept strictly secret, and customers can watch their technicians operate on their computers in real-time.
Questions & Answers
How can I factory reset my AOL mail?
The steps to reset your AOL Mail preferences are as follows:
- Access your AOL email by signing in.
- Select the Gear icon located in the top-right corner.
- Choose the “Reset” option by scrolling down.
- Finally, select the Reset Settings option.
Why is AOL Mail failing to load?
A variety of factors might cause AOL Mail loading issues. However, the most likely cause is a malfunctioning server or poor internet connection. It’s best to double-check the server device on Downdetector and make sure your connection is stable in such a circumstance.
How do I upgrade the AOL app for Android?
You may check for the newest version of the AOL app for Android by visiting the Google Play Store app. If there is an available update, selecting the Update button will download and install it.
Conclusion
If none of them work to fix the problem, it might be an issue with AOL. Contact Software Warranty Inc for knowledgeable assistance in this matter.
