The AOL corporation offers a free email service known as AOL Mail. AOL was a popular means of communication between individuals long before smartphones became popular. Many people still use their AOL email addresses years after they stop using the service because they don’t want to delete them.
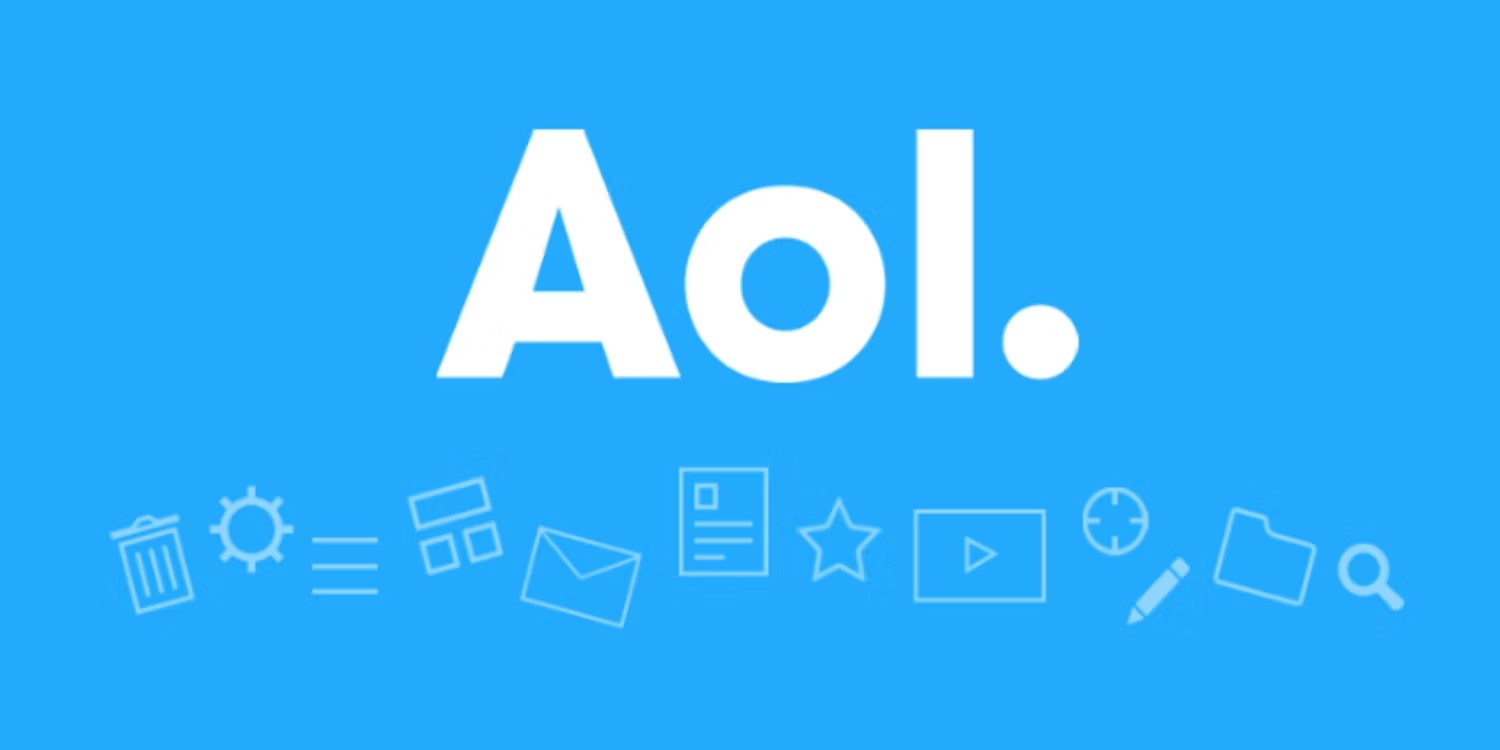
As with other well-known email providers like Gmail, Yahoo, etc., AOL has its dedicated application for accessing its mail service. However, the problem of AOL emails not sending or receiving is becoming widespread. There are some ways you can fix it by yourself, but if this problem persists, you can contact Software Warranty Inc to solve all the AOL email not working on iPhone problems remotely.
In this article, we will discuss the root causes of the AOL email not working problem and offer a selection of solutions to the problem. Software Warranty is a Boston-based company that provides third-party solutions for consumers whose AOL Email is not working On iPhones.
Possible Root Causes of AOL Email Not Working On iPhone
AOL Email not working on iPhone or iPad might be due to several different reasons, so before we go into the fixes, let’s take a quick look at some of the more obvious ones.
Invalid Login Information:
As obvious as it gets. Invalid credentials might result from accidentally adding a character to the password box.
If you’re having trouble getting into your AOL email account, it might be because you made a simple error while entering your email address or password.
The AOL Email app Is Not Updated
Often, we need to recognize that our applications need to be updated. Some features of the application may become unusable or malfunction as a result.
Keeping your AOL email App up-to-date with the most recent version will ensure you get the most out of it.
It’s time to download the latest AOL email device from the App Store and reboot your iPhone or iPad.
An Older Version of Apple’s iOS
The AOL app is entirely faultless, although sometimes syncing your mail with other applications on your iPhone is difficult due to issues with iOS. It’s possible to have bugs and app incompatibilities while using an iOS version that is no longer supported.
If you want to check that your iPhone is running the most recent software, you can go to Settings > General > Software Update. If you see that “your iOS is up to date,” you can rest sure that the AOL email problem is unrelated to your operating system.
If a software update is available for your iPhone, downloading it may fix the problem of AOL email not working. To ensure a fresh installation, you can delete the AOL Mail application and reinstall it after the Update.
Issues with the Internet Router
There’s also the chance that your poor internet connection will prevent you from uploading your listing or even using the AOL mailing service.
Use a speed test tool to make sure your internet connection isn’t slowing you down before you use it for work.
Try Googling “Internet speed test,” and you’ll quickly find many sites offering such tests.
How to Fix AOL Email not Working on iPhone?
Several tried and true methods can fix your AOL Email and get you back to everyday use. Let’s review them quickly to see what we find.
Confirm That You Have Entered the Right Email Address and Password
We have already discussed how even one wrong character might make a login unsuccessful. Therefore, while logging into your AOL email account, be cautious about entering your credentials.
You may display your password in plain text to double-check your input by clicking the “eye” icon.
Sign out of your AOL Email Account and Sign Back in
When experiencing problems with your email app, the first thing you should do is log out and then sign back in.
All damaged features in the AOL app will be repaired in this manner, making it similar to doing a soft reset.
So, if you’re having trouble with your AOL email account, try signing out and then signing back in after a few minutes of break.
Force Stop the AOL App
Performing a hard restart is the simplest and quickest way to fix the AOL app.
To do a hard restart, you must close all currently running applications before relaunching the AOL application.
Even though an app “closes” after you leave it, it may continue working in the background.
Swipe up from the bottom of the screen to force close an app and all its associated background processes.
Double-tap the Home button twice, then slide the app up if your iPhone model includes a Home button. Thanks to this, there will be no more instances of the app running.
The AOL app may not function properly if other applications run in the background.
Delete AOL App Cache
If you’re having trouble with your AOL email app, clearing the cookies and cache might help.
If the error has been stored in the app’s temporary cache, resetting the data will eliminate it.
Here’s how to clear the cache from the AOL email app:
With a Mobile Device:
- Start by selecting “Settings” from the main menu.
- Search for “Apps.” Go ahead and type “AOL” into the search bar.
- The next step is to go to Storage & Cache and click Clear Storage & Clear Cache.
Update AOL Email App
Bugs and malfunctioning features are common in older AOL applications. If you’re having trouble with your AOL email, updating the software may help.
So, here’s what you’ll want to do:
1. Open the App Store or Google Play.
2. Go to the application page by searching for “AOL Mail” in your search’s address bar.
3. After the application page loads, click the “Update” button.
4. You’re using the most recent version if you can’t see any date to update your AOL Email app.
5. Choose Update, then sit tight as the most recent updates are downloaded and installed.
Consider the iPhone’s Mail app as an Alternative
If the AOL email app is not functioning in any way. If you’ve tried everything to fix the bugs with the AOL mail app and still can’t, you might want to try using the standard Mail app preinstalled on your iPhone or iPad.
Following are the steps to add an AOL email account on an iPhone:
1. Access the iPhone’s settings by using the Settings app.
2. After scrolling down, find the Mail settings.
3. Select Add Account from the Mail settings page.
4. Click “AOL” and enter the credentials for the AOL account you want to add to your iPhone.
5. You should now access your AOL inbox and other sent items from the Mail app.
Remove Your Current AOL Email Account and Re-Add It
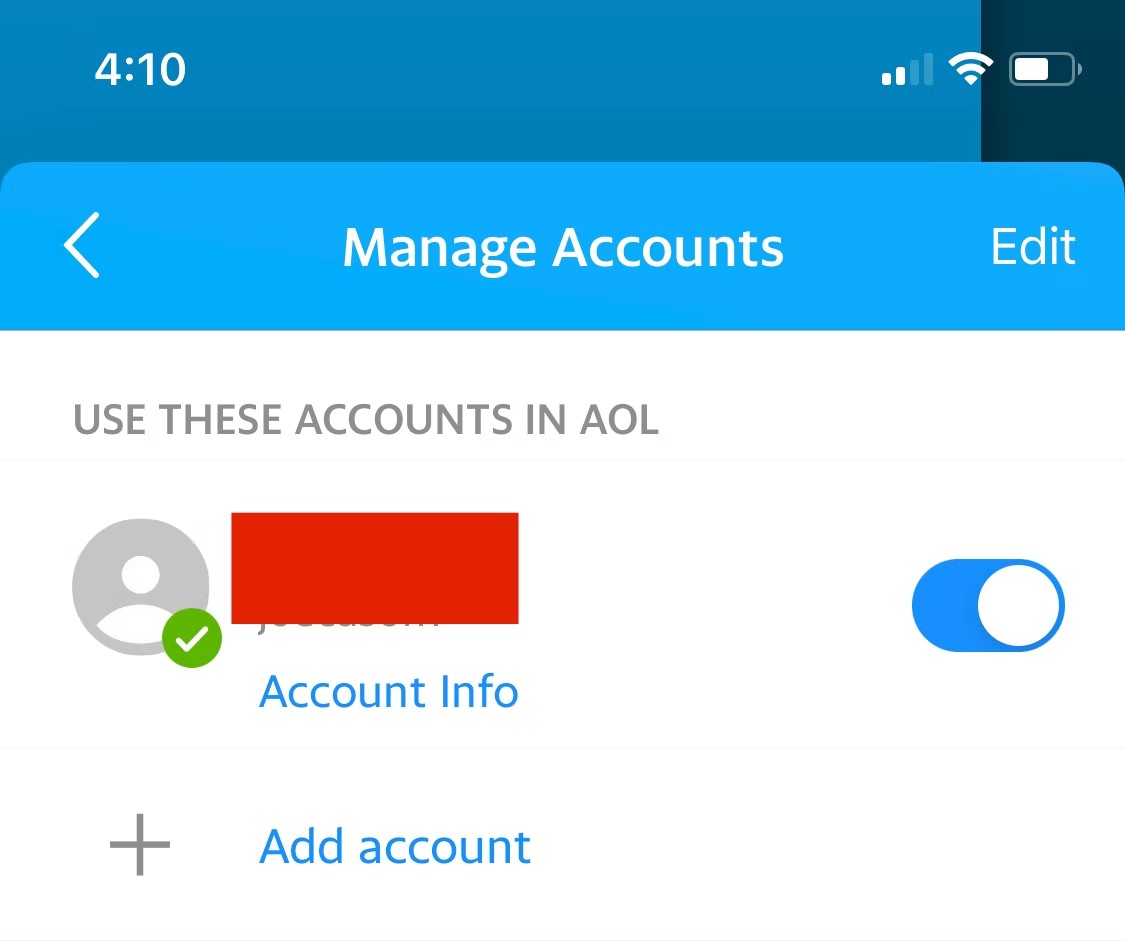
You can fix the AOL email not functioning problem by removing your AOL Mail ID from your iOS device and then adding it again.
Follow these steps to do so:
1. Open your iPhone’s Settings app.
2. After scrolling down, find the Mail settings.
3. Choose the current AOL account and then press Delete Account.
4. The fourth step is to go to the Mail settings page again and click the Add Account button.
5. Select “AOL” and enter the credentials for the AOL account you want to add to your iPhone.
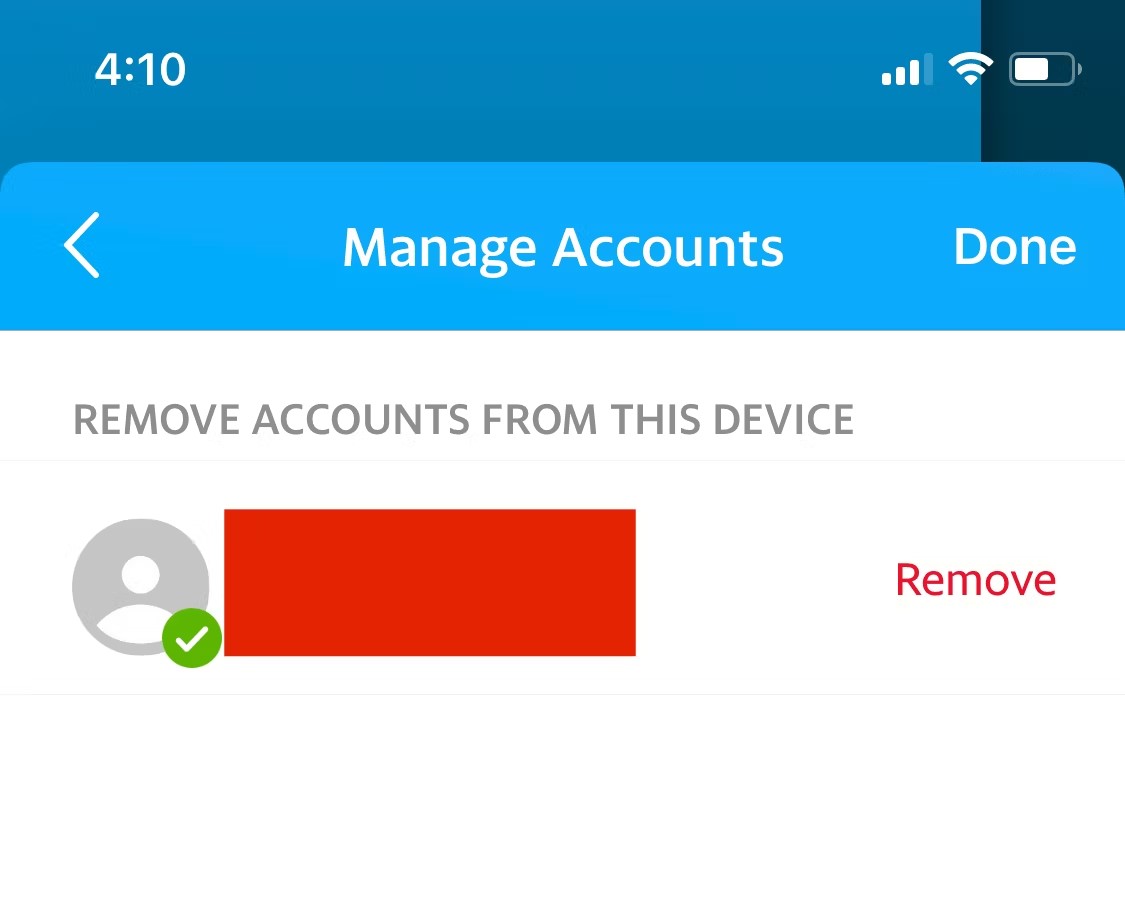
To sum up, that’s it on reopening the email client. Your AOL account should now be connected, and your inbox should be synchronized.
Restart Your iPhone
Restarting your iPhone or iPad may fix the AOL email not working problem and other bugs.
By restarting the device, all temporary data is deleted, and the device’s memory is wiped clean. In such a case, power off your device, wait a few minutes, and then try turning it back on.
Update Your IOS Version
Even if the AOL app is functioning well, the mail-fetching procedure can be hampered by minor bugs with the iOS version on your phone.
Furthermore, if you’re using an older iOS version, you may have bugs and app compatibility concerns.
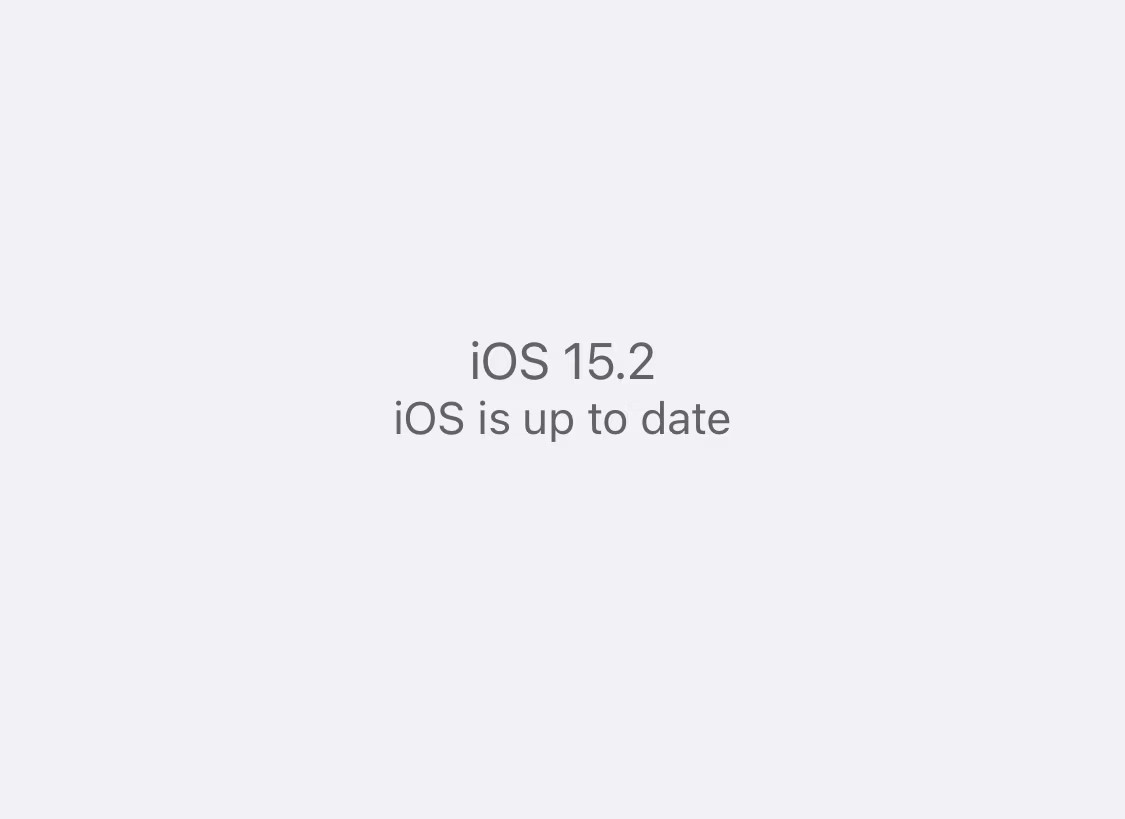
Access Your AOL Email Via Your Browser
If you’re experiencing any issues with your AOL email app and can’t access your AOL email account, you may want to switch to a different gateway, such as a web browser like Chrome or Safari.
Go to AOL’s email page in your browser >> Enter your login details >> Done! Permission Granted
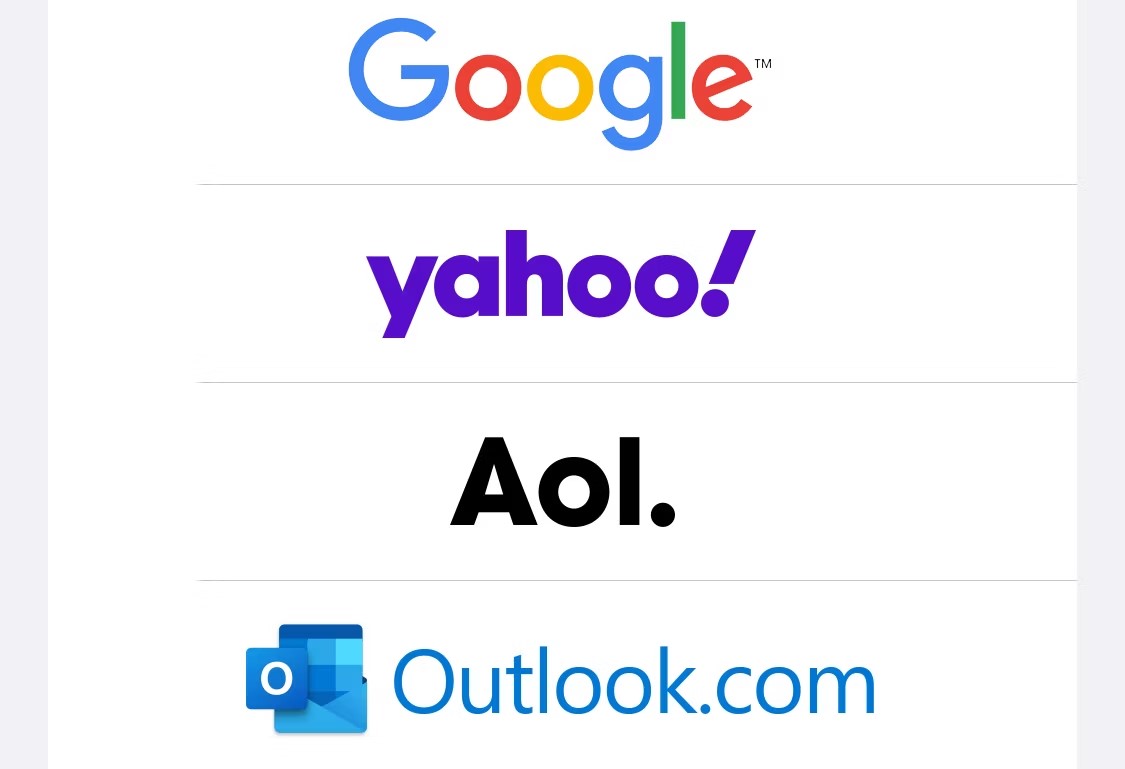
Contact 24 X 7 AOL Customer Support
If you have an AOL premium subscription, you can contact a natural person for help with your mail or password any time of the day or night. The premium security enhancements, identity protection, and exclusive savings are just icing on the cake.
Questions? Dial 1-800-827-6364.
The above methods should fix issues you’ve been having with AOL Email on your iOS device.
Part Two of this tutorial is dedicated to readers who use their AOL inboxes from outside of AOL’s official email app, namely, browsers such as Chrome, Safari, etc.
AOL Email Not Working On Browser
This section discusses several potential browsers for the AOL email browser issues you may be experiencing. Keep reading to uncover the fix.
Remove Browser’s Cache And Cookies
Launch your preferred web browser on your desktop computer and navigate the browser’s settings page.
The second step is searching for “Cache” in the configuration settings.
Go to “Cache, Cookies & other site data” and delete all that stuff.
Try Browsing in Private Browsing Mode
Sometimes browser add-ons and plugins might prevent you from using certain of AOL’s features. Logging into AOL Mail in a private browsing window is one approach to check that plugins are not causing any issues.
Such a problem is because incognito mode automatically disables plugins. You should now see if the AOL email not working issue is resolved. If it doesn’t, the problem is with the plugins you’re using.
Don’t Use That Browser!
Although problems with browser compatibility with AOL’s mail service are pretty rare, they can nevertheless occur. Sometimes some website features won’t work correctly in a particular browser version.
Try signing into AOL and going to your inbox from a different browser to see if it solves the problem.
Turn Off Add-ons In Your Browser
For the same reasons stated above, installing additional plugins or extensions can cause AOL Mail to malfunction. If you discover this to be the case, we advise you to remove any browser add-ons, restart your browser, and then try again to access your AOL mail. All functionality will be fully restored.
Contact Software Warranty Inc
A trustworthy professional will start working on your issue within minutes of your contact to Software Warranty. They take great delight in always getting things done right on the dot. They’ll do whatever it takes to get your AOL email back up and working on your iPhone after only one phone call.
When fixing technical difficulties, Software Warranty will utilize only the safest and most advanced remote access methods to connect to your computer over the internet and fix it. After you provide our technical team permission to view your screen, we can remotely connect to your computer and assist you, regardless of whether you’re running Linux, Microsoft Windows, or macOS. All customer data is kept strictly secret, and customers can watch their technicians operate on their computers in real-time.
Last Words on How To Fix Unable To Send AOL Emails
This article discussed why AOL email could stop working on an iPhone and how to fix that problem. You can go back into your AOL email and restore full access if you follow the compiled solutions.
If you are having trouble sending AOL mail, or if you can’t send AOL email, we have offered extra troubleshooting steps for you to attempt.
Follow these troubleshooting steps, and your problem should be fixed:
• Reboot your device.
• Alternatively, try a different web browser.
• Double-check your user name, id, and password displayed on the display
• Cache and history deletion in browsers and applications
• Turn off all add-ons and ad blockers
• Firewall limitations should be turned off.
